 |
|
|
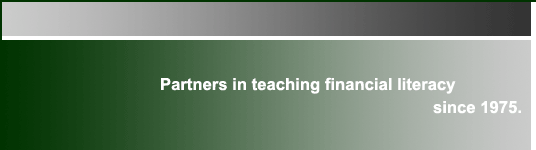 |
|
HOW DOES THIS RELATE TO THE BOOKLET? The on-line banking simulation is pre-loaded with all of the transactions in the booklet not specifically identified as an on-line transaction. The checks, deposits, debit card transactions and ATM transactions all show up automatically…just as they do in real life. There are no on-line transactions in January so the January bank statement in the on-line simulation is the same as in the booklet. The booklet tells you to enter 4 on-line payments in February; 2 of those have February payment dates. Those transactions are not pre-loaded into the on-line simulation and the month-end bank statements will not agree if you do not make those on-line payments in the on-line simulation. (We are updating the booklet to be more specific about the payment dates. For now you need to look at the monthly bank statement to see the actual payment date of each transaction.) WAIT! Assuming you want to stay in sync with the YOUR CHECKING ACCOUNT booklet, your FIRST ON-LINE TRANSACTION will be a payment made on FEBRUARY 3.
TIME: The hardest thing to learn in the simulation is “time management”. Our world is three dimensional, and “today” is simply today. In the simulation,” today” is whatever you say it is. If you are making an Internet payment on February 3, the first thing you have to do is set the date of the simulation to February 3. This is done using the menu selection just to the right of the Home button. On-line payments have two dates attached to them: the date you actually key in the transaction and the date on which the payment is to be made. Let’s say that, on February 3, you want to make an online payment which is dated February 5. You would set the date of the simulation to February 3. You would then go into “Account Actions” and select “Bill Pay” and then select “Create New Bill Pay”. Now you need to select a payee or create a new one if the desired payee isn’t listed… the booklet gives you the names of the payees but you are on your own for the addresses. Enter February 5 for “payment date”; put the dollar amount into “amount”; enter a brief description in “memo”; and, finally, hit submit. You might be tempted to go to “Account Activity” to see the payment. But it’s still February 3 in the simulation! So change the date to February 6 before you go to “Account Activity”, and you will see your payment on February 5. (Banks process transactions overnight, so a payment on February 5 might not be visible in your online account until February 6.) If you now change the date to February 4 and look in “Account Activity”, you will no longer see the payment because it doesn’t happen until tomorrow… and might not be visible on-line until the next day. PLEASE< GO EXPERIMENT WITH THE DEMO ACCOUNT IF THIS IS NOT CLEAR.
TIME RESTRICTIONS: The simulation has 2 time restrictions that you should keep in mind. First, you typically must enter an online bill payment 2 or 3 days before the payment date and in some cases it is even longer if the bank has to send a check rather than an electronic notification. You might notice this if you cannot select the “payment date“ you want. The second restriction is that once you make a transaction, you cannot go back in time and make an earlier transaction. If on February 3 you make an online payment dated February 5, you cannot go back and make a transaction on February 2. You can make another transaction on February 3. And you can change the date to an earlier date and LOOK at your account activity but you can only look.
ERRORS: It is highly likely that you will make a mistake somewhere in the simulation, either a wrong date or a wrong amount. You cannot erase an error but you can reverse it. Let’s say you put in an on-line payment of $150.00 but it was supposed to be $15.00. Simply put in an on-line deposit for $150.00 on the same date. This will exactly off-set the $150.00 payment. Now you can enter the $15.00 payment that you wanted in the first place. You will have 2 extra transactions in “Account Activity” but they cancel out and your balance will now be correct. Similarly, if your error is on a direct deposit just put in an off-setting payment and then put in the correct deposit.
If you have a problem not covered here, send us an email at info@FinLitProject.com. |
| ©2024 Internal Training Services, LLC. All rights reserved. | Site by PA Computer Support |